
- MAC MICROSOFT REMOTE DESKTOP FOR MAC
- MAC MICROSOFT REMOTE DESKTOP PASSWORD
- MAC MICROSOFT REMOTE DESKTOP PC
- MAC MICROSOFT REMOTE DESKTOP PROFESSIONAL
- MAC MICROSOFT REMOTE DESKTOP DOWNLOAD
In the Redirection tab, click on the + button to select a folder name for the folder. If you need to have a local folder to be available during your remote session, you need to go to the Redirection tab on the top bar. Lastly, you get an option to Swap mouse buttons in order to replace the functionality of the left and right mouse buttons.
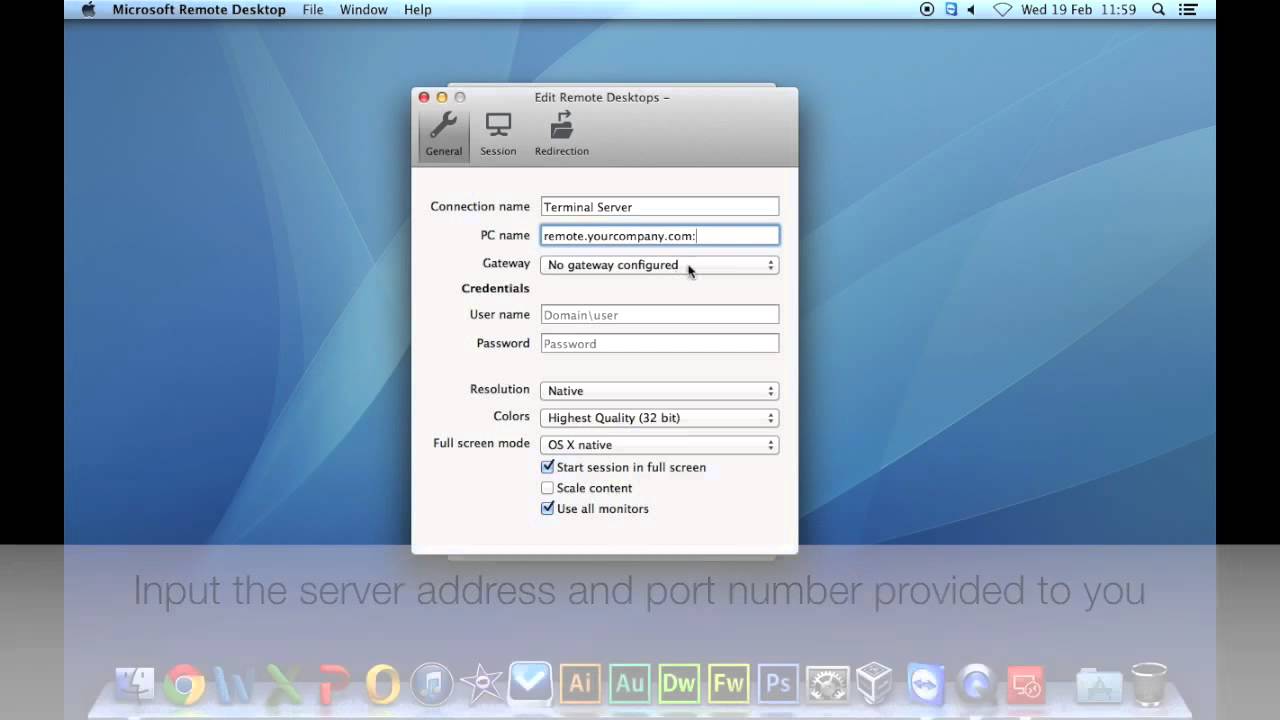
Next, you have the option to connect to an admin session.Īfter that, you get the option to Forward printing devices, which allow your local printing devices to be available during the remote desktop session. From the drop-down menu, you can choose to disable the sound or play it on the desktop connected remotely or play it on the Mac computer. In the Session tab, the first option you will find is Sound. In case you wish to set up or configure peripheral devices for your remote desktop, you can explore the settings for the same through the Session tab on the top bar. In case you are not sure which settings are best for you, let the settings stay on default and change them later. These options are personal preferences that will determine how the remote desktop will launch on your Mac computer. Next, you will have the option to choose the resolution, colors and full-screen mode for your remote connection.
MAC MICROSOFT REMOTE DESKTOP PASSWORD
Enter the User name and Password in this section which will be used to access the target PC.
MAC MICROSOFT REMOTE DESKTOP PC
In the next section, the user is required to enter credentials for accessing the target PC over a network. Before moving ahead, check with the network administrator at your company to know if there is a Gateway that you are required to use. A Gateway allows users to connect to a Virtual Desktop or a Session-Based Desktop on the network of the user’s company. The next option allows users to configure a Gateway. The connection will only be used to refer to a particular connection and has no effect on the connection whatsoever.Įnter the name of the host or the IP address to allow your Mac computer to recognize the PC. Next, you will be required to enter the following information as illustrated in Figure 1.4: Figure 1.4Įnter the connection name. Figure 1.3įrom the window, click on the New button from the top left corner of the Microsoft Remote Desktop Application. Once you open the application, a window will appear as illustrated in Figure 1.3.
MAC MICROSOFT REMOTE DESKTOP DOWNLOAD
Once, the download is complete, click on the Launchpad icon and open the Microsoft Remote Desktop Application. The progress of the download can be seen over the Launchpad icon. The app is free of cost and, hence, is not listed with a price. Click on Get to begin to download the application on your Mac computer. Next to the icon and name of the app, you will find the Get option. In the search results, you will find Microsoft Remote Desktop as the first result. Once you are in the Mac App Store, type RDP in the search bar on the top left corner of the window, and press Enter to begin the search. Steps to set up and use a remote connection with Microsoft Remote Desktopįirst, you need to use your mouse to open the App Store from the dock.
MAC MICROSOFT REMOTE DESKTOP FOR MAC
Key Features of Parallels Desktop 16 for Mac
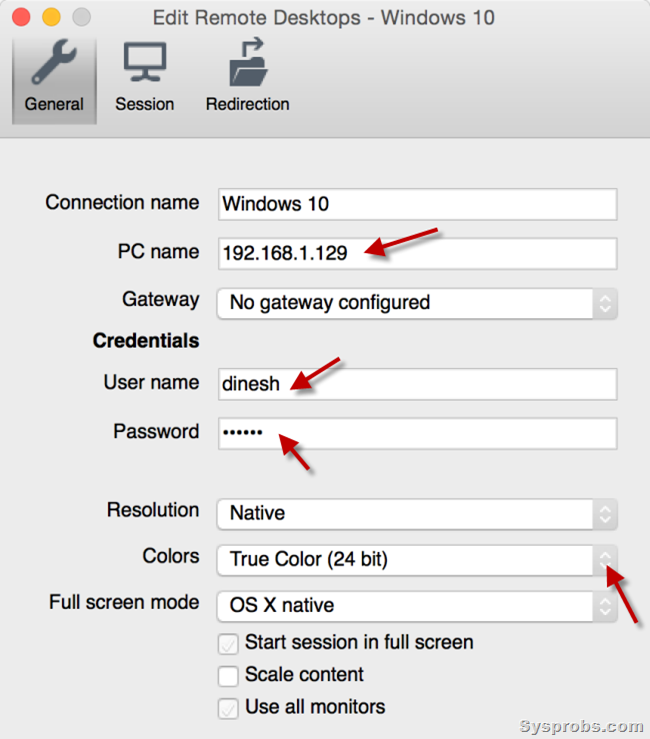
MAC MICROSOFT REMOTE DESKTOP PROFESSIONAL
The ability to access PCs running Windows Professional or Enterprise and Windows Server through a remote connection.In this section, we will provide you with two options to access your Windows Desktop through a Remote Desktop Application. In order to access your Windows Desktop through a Mac computer, you need a remote desktop connection between the two devices.


 0 kommentar(er)
0 kommentar(er)
